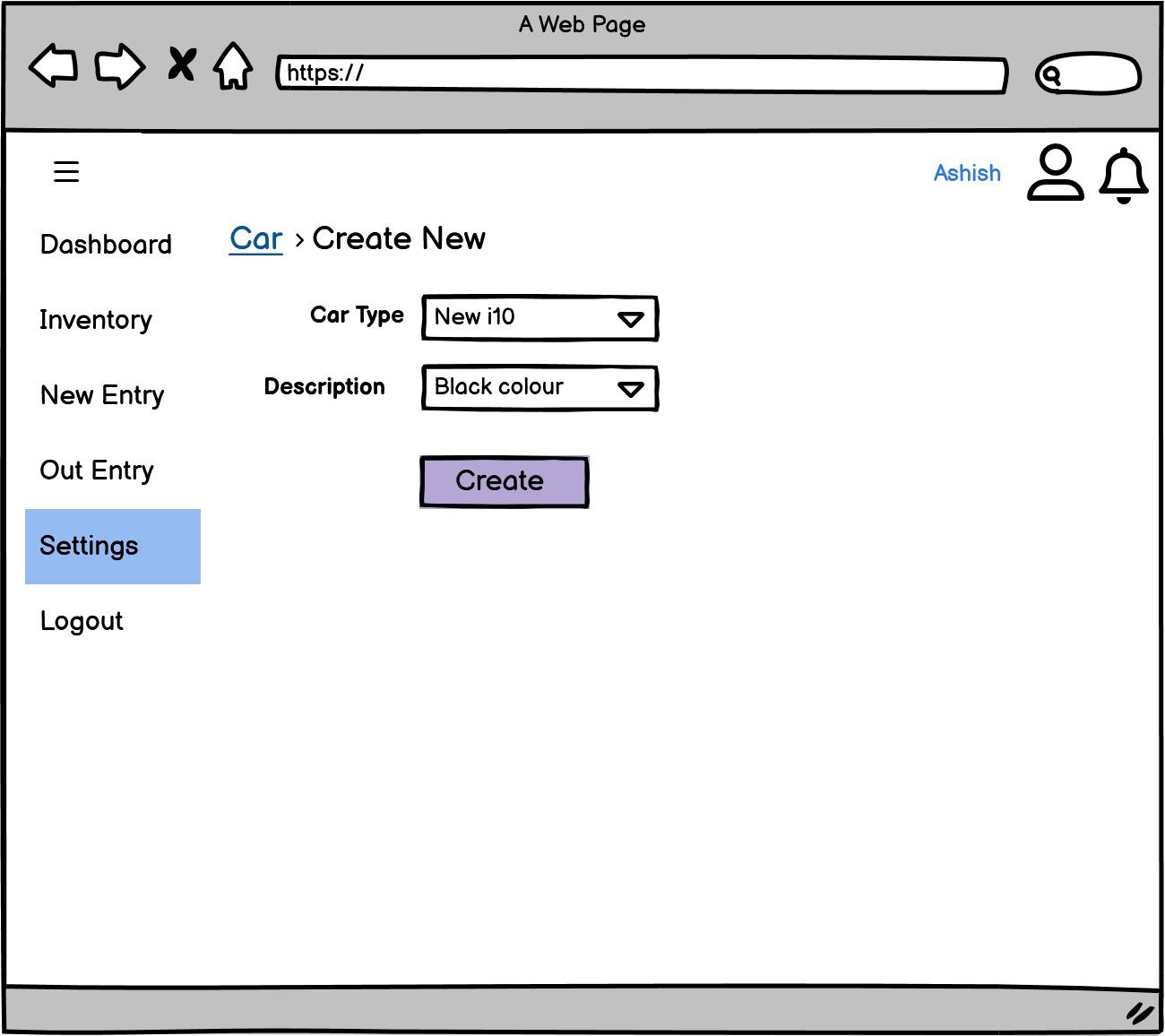Car Accessories (mobile version)

The car accessories app is useful for providing accessories for all TATA cars in one click. Here, you will see a list of all accessories suitable for your car.
Register
To Register with this app, you need to click on the register button and then need to register with your mobile number with your mobile number.
Once you register with the number, you will get OTP to access the app.
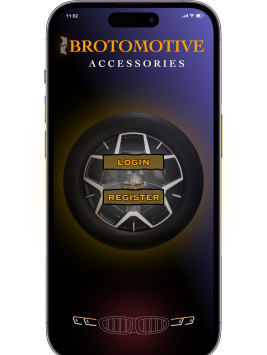
Login
After registering the mobile number, go to the login page and then provide the registered mobile number, and you will get an OTP on the registered mobile number to login.

Once you login with the app, you will see a welcome window like this.
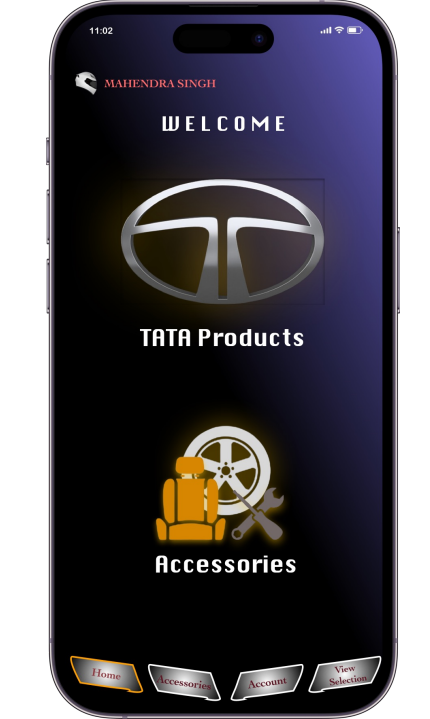
On the home page, you will see the image above. If you select the accessories, you will redirected to the list of accessories. If you click on the account tab, you can view the details about your account, and there you can edit the details. in the view selection, you will see the list of selected accessories.
Select a Car
Once you are on the welcome page, if you click on the accessories, it will lead you to the select car page. There, you need to select the car for which you need to select the accessories.
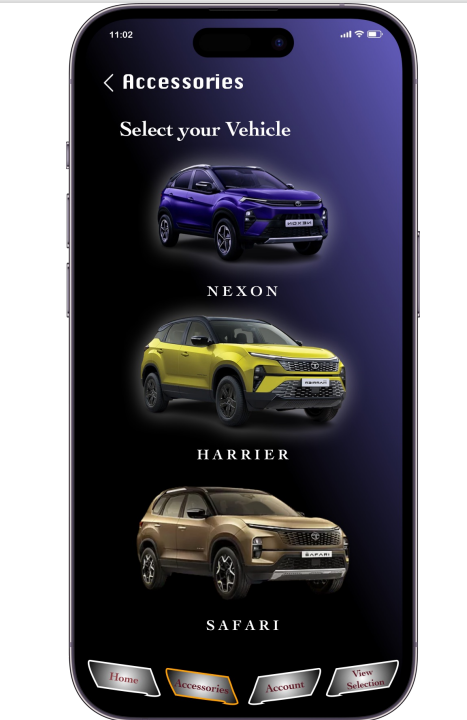
List of Accessories
Once you select a car, it will show you the list of accessories suitable to your car.
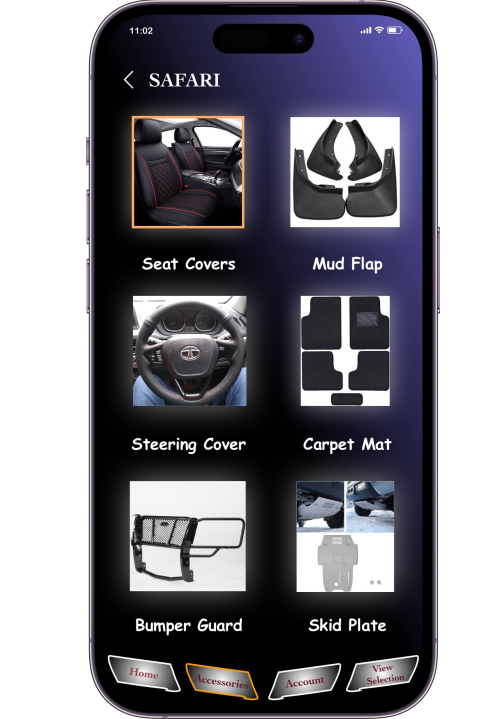
Choose the accessory, and it will show you more details or features about it.
Some features are color, material, etc. So, after selecting the accessory, you can choose the color for that accessory and also choose the material from the list.
Once you select it, it will be added to your list of selections.
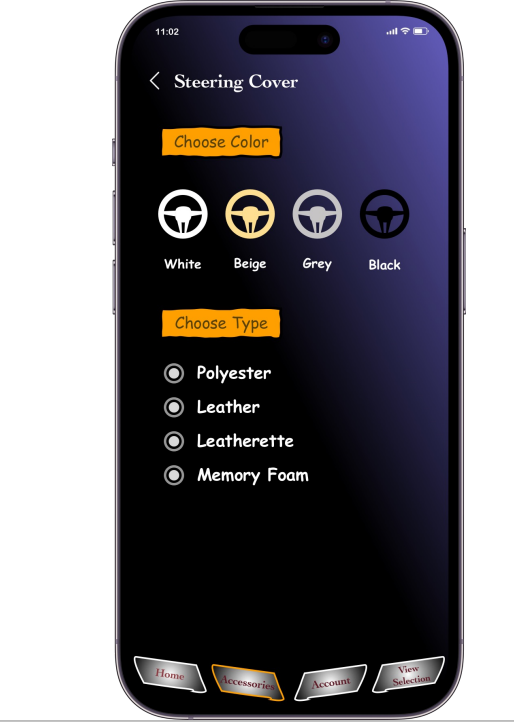
View Selection
To check the added selection of accessories, you should go to the View Selection, and there you will see the list of all the selected items/accessories.
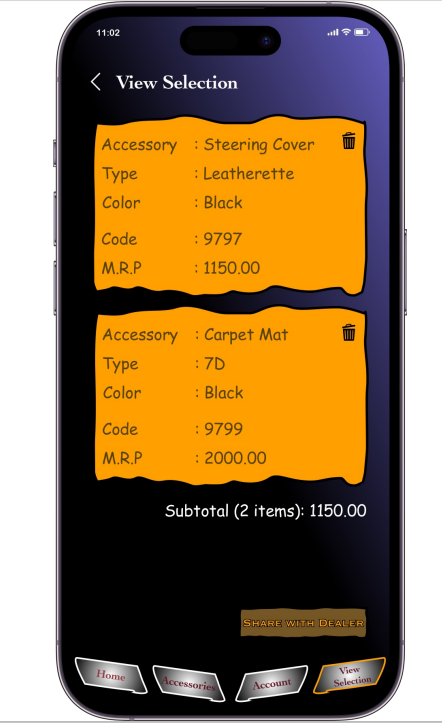
In the end, you can share the list of accessories with the dealer by clicking on the Share with Dealer button.
The dealer will arrange delivery or pick up for your order.
Car Accessories (Web Version)
In the web version of car accessories, you will see all the inventory available in your stockroom.
Login
Login with the web version is made to check inventory and manage all inventory of car accessories. To login, you need a user ID and Password.
Once you login to the browser, you will redirected to the dashboard.
Dashboard(All Accessories-for all cars)
On the dashboard, under all accessories, you will find all accessories available for all registered cars in the system. It will show you the list of accessories with the number of units available. It will also show the compatible accessories for your car.
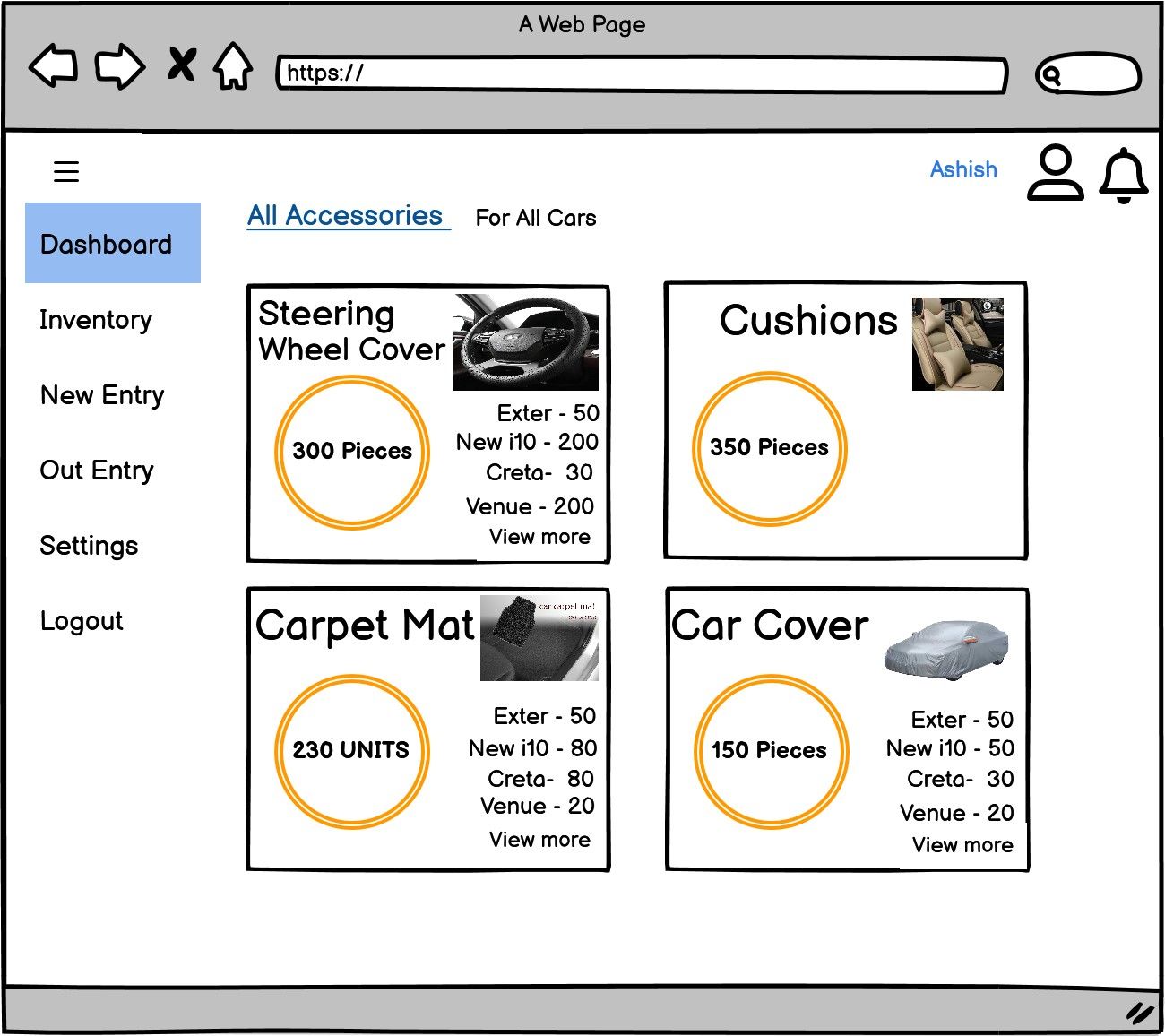
Dashboard (By car type)
Dashboard by car type shows all the accessories available with a specific model of car. It will also show the number of available items in the stock.
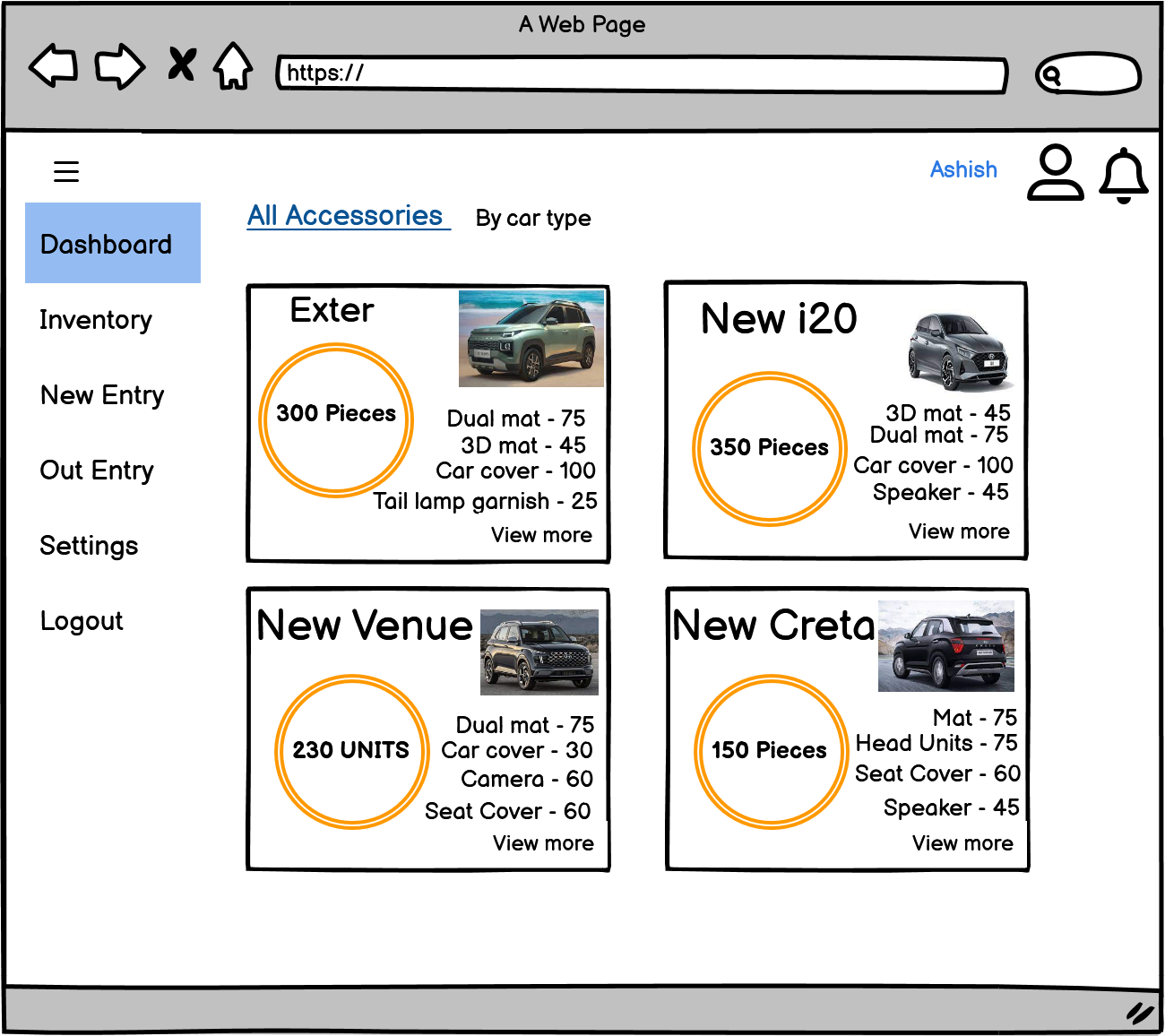
Inventory
To check all the available inventory in the warehouse, you can go to the menu and select the inventory tab.
It will show you all the available accessories in the warehouse.
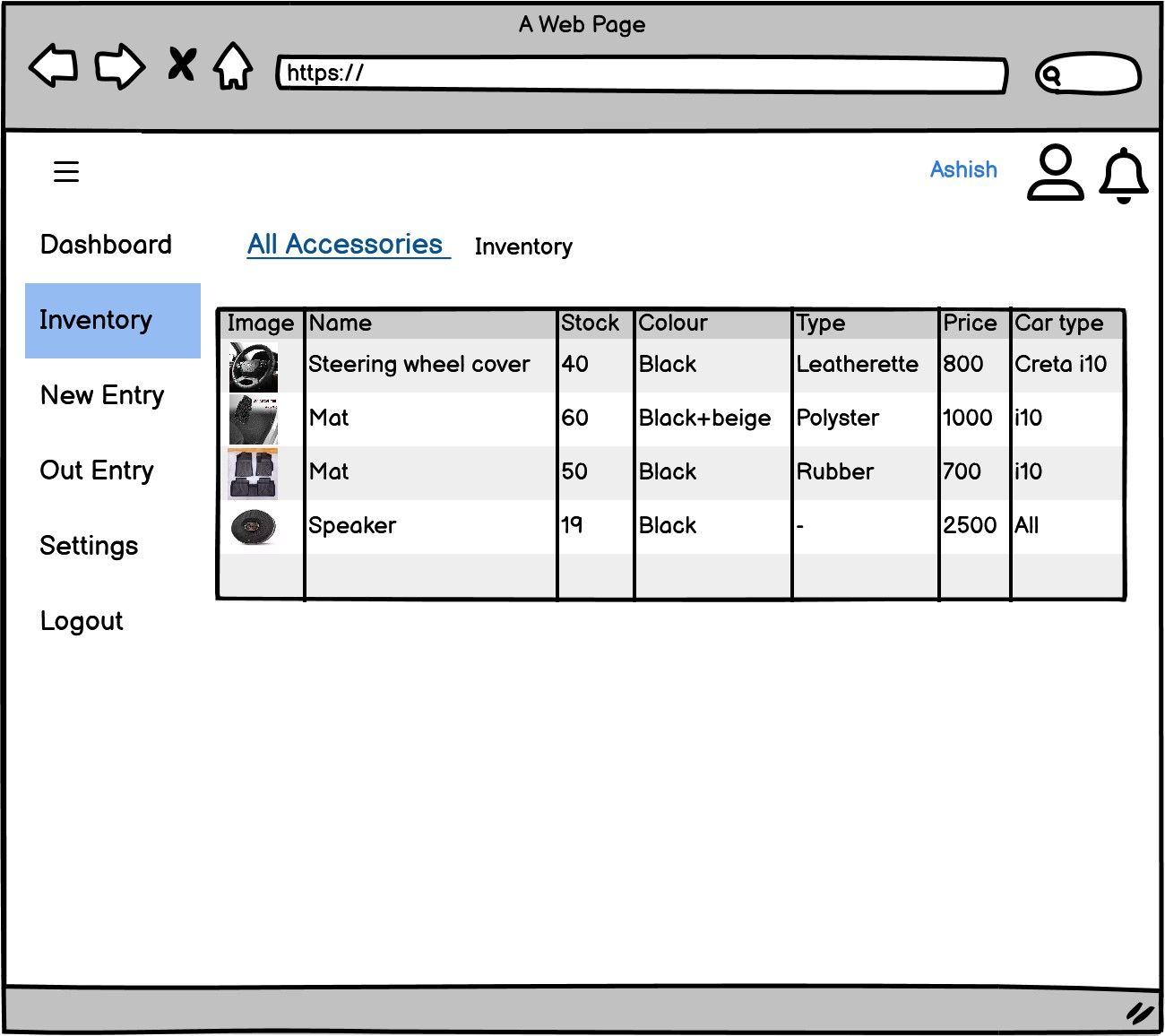
New Entry
To add the new entry to the warehouse, you must fill out the New Entry form add the new entry in the warehouse you must fill in the form of New Entry. After filling out the form, click on the Create button, and it will be saved in the database. Newly created entries will also be reflected in the list of accessories.
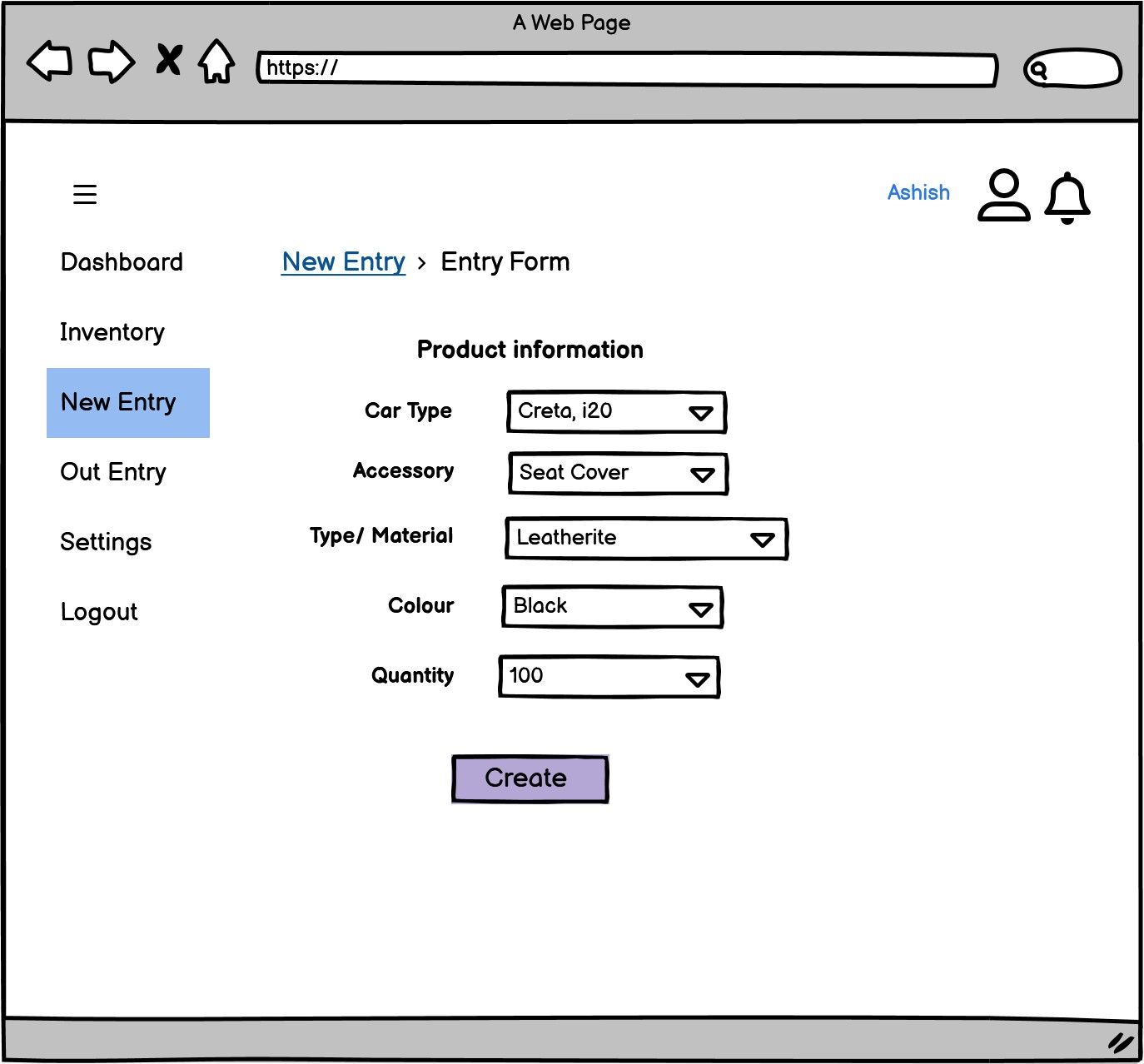
Out Entry
To record the out entry of a product, you have to click on the Out Entry form from Menu. Then, you have to fill in the details about the out-entry form and click the confirm or cancel tab. If you click the confirm tab, that product will be removed from your list and also from the database.
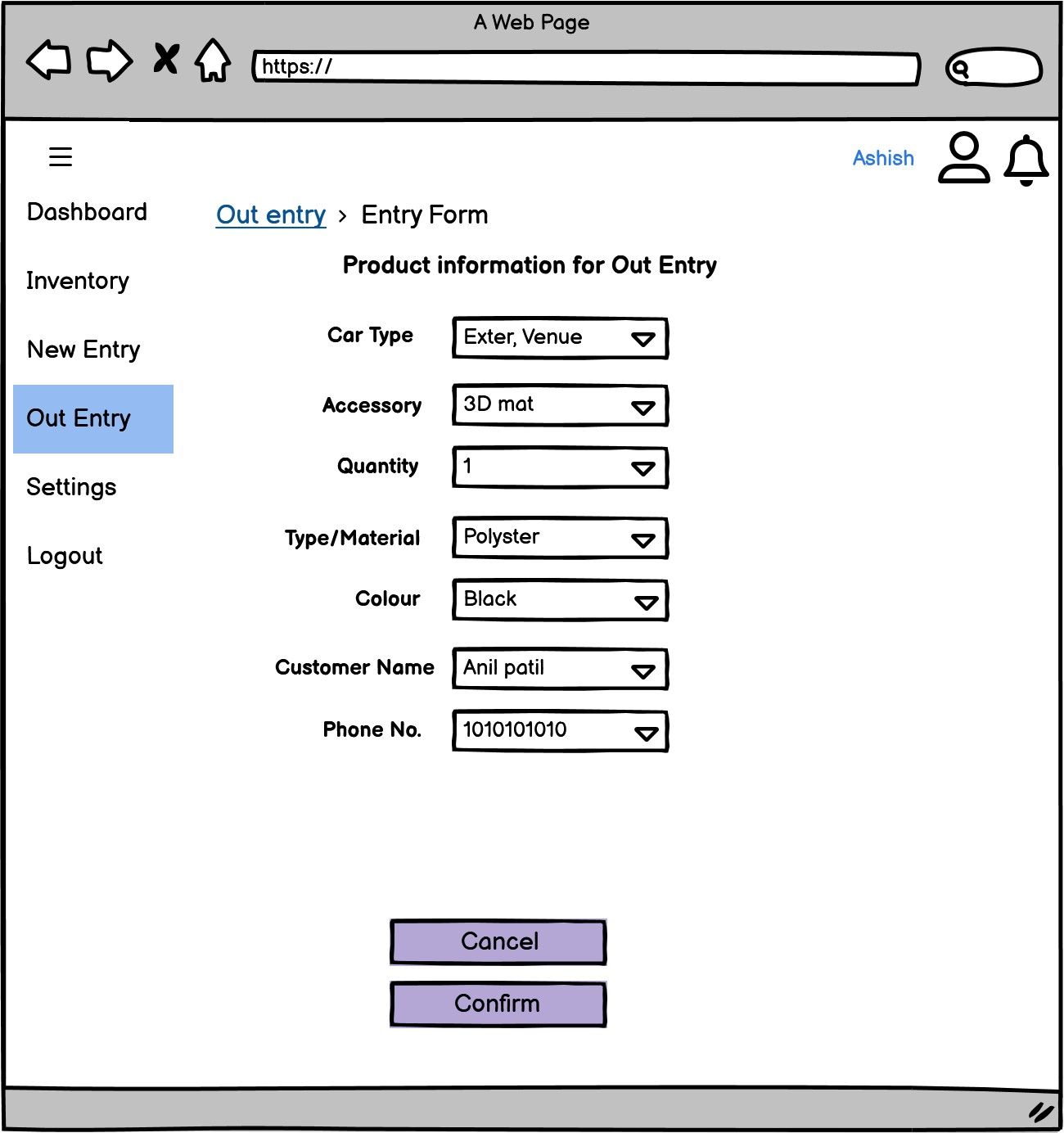
Settings (by accessories)
Under the settings, you have two headings, either by accessories or by car type. If you choose by accessories, you will see the list of accessories as shown in the image below.
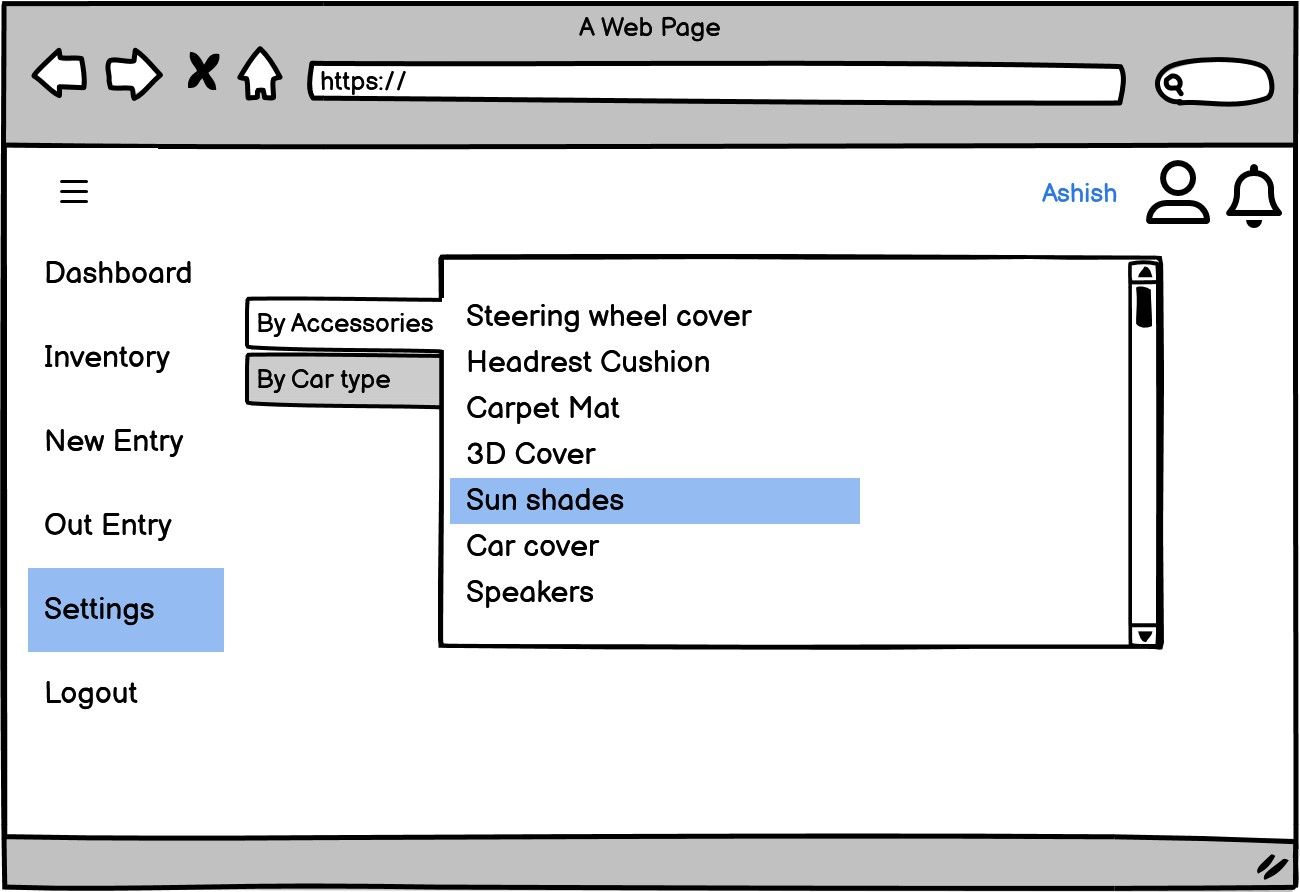
Settings (Create New Accessory)
If you want to add any new accessory to the database. Click on the Create New tab as shown in the image below, then fill in the form about the details of accessories and click on the Create tab. The newly added accessory will show in the database.
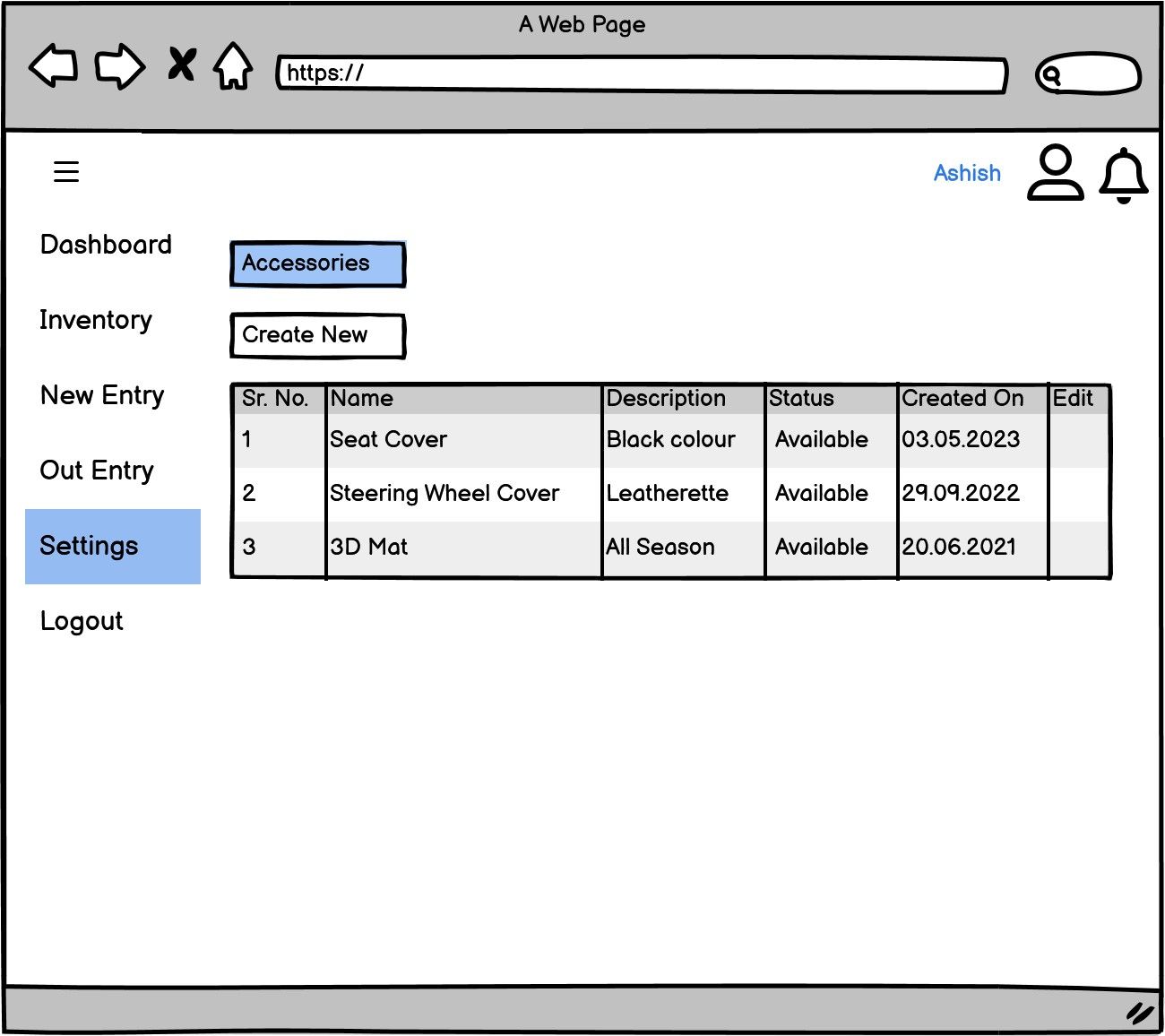
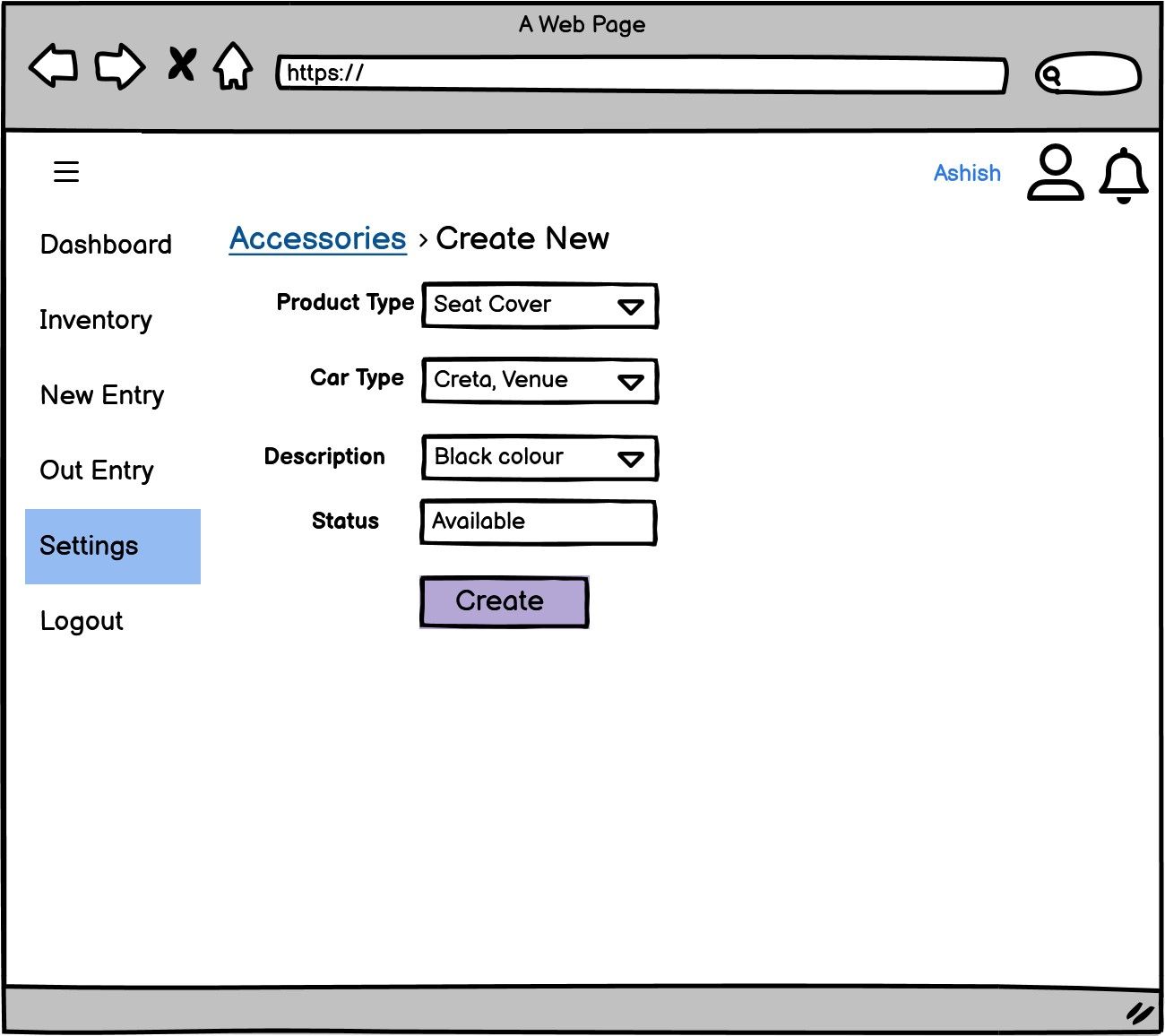
Settings (by car type)
In the settings by car type, you will see the list of cars associated with the agency. You can view it as shown in the image below.
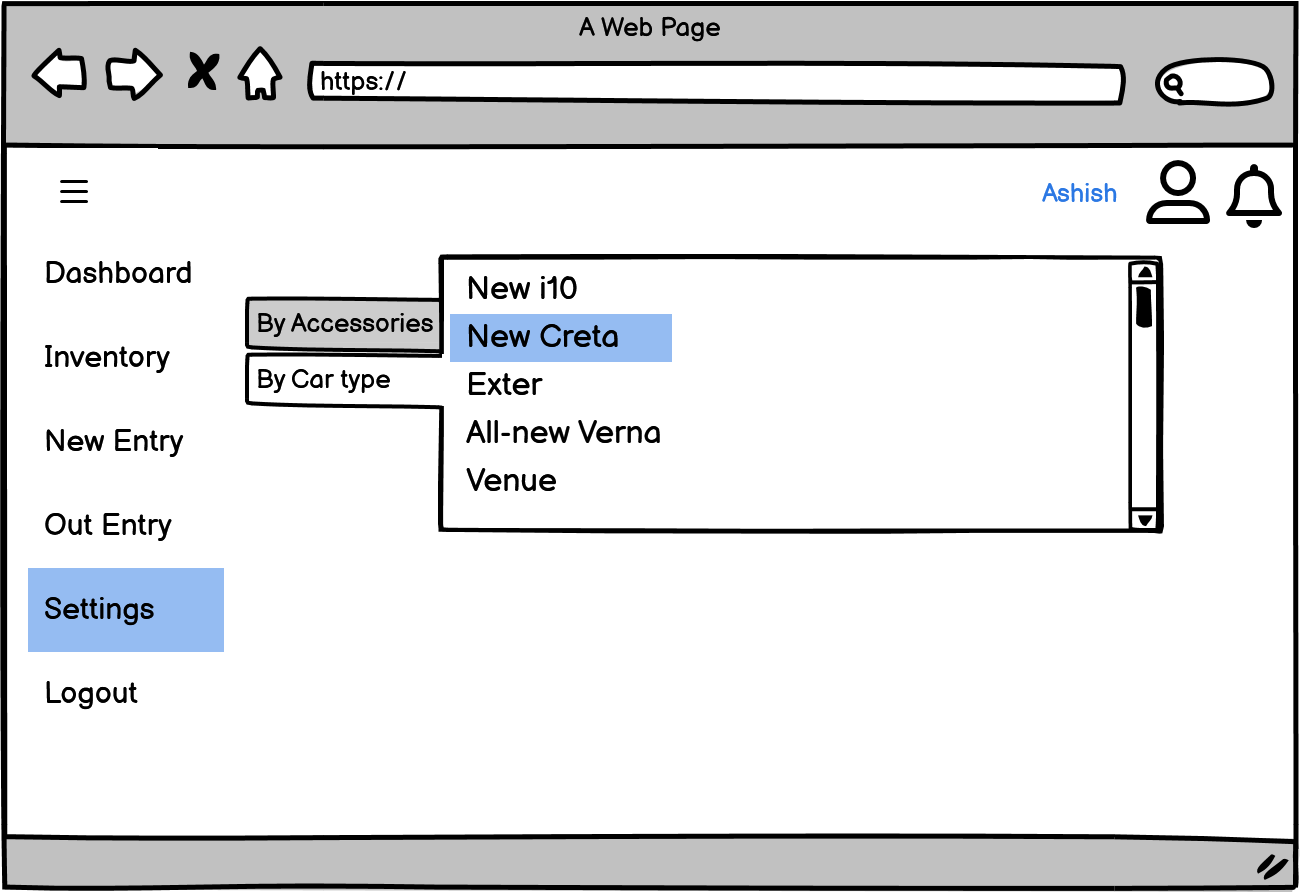
Settings (Create New Car)
To add a new car to the database, go to the settings, then select by car type and click on create new car. Fill in the details about a new car and click Create. Your newly added car will be displayed on the list.